Rhino仿照SU一键导图
01
SU一键导图设置与操作
在SU的使用过程中,大家可能已经习惯了能导出线稿、阴影、材质通道和纹理这些二维图像,来帮助自己实现在不渲染的条件下,在PS中完成插画风、线稿图、漫画风甚至是实景图的绘制。
有些同学甚至掌握了SU的一键导出插件,能够跳过复杂的设置流程,选定场景和阴影角度后,飞快的完成图像的导出。没有掌握这项黑科技的同学也无需慌张,我们在接下来的动图中会教给大家如何导入插件和如何使用插件导出我们需要的底图。
1.1 一键导图插件导入方法
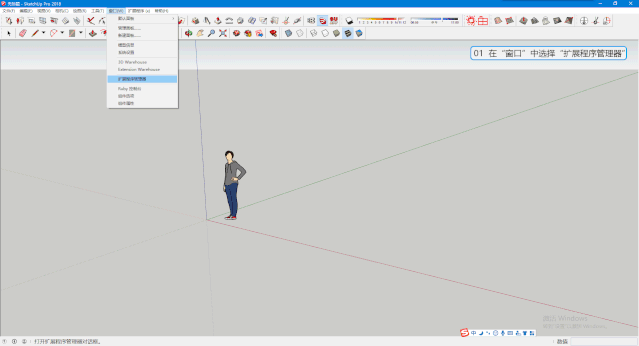
Rhino快速上手系列:Rhino仿照SU一键导图_1
▲插件导入方法介绍 © LJW
分步详解:
01 在“窗口”中选择“扩展程序管理器”
02 点击“安装扩展程序”
03 找到安装插件,点击“打开”
04 点击“视图”中的“工具栏”
05 打开工具栏中的[SU]Ch
1.2 一键导图插件使用方法
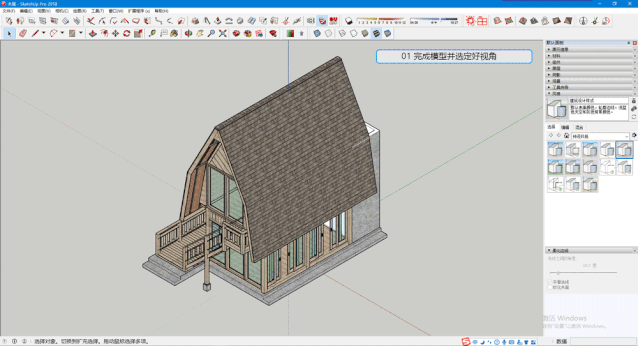
Rhino快速上手系列:Rhino仿照SU一键导图_2
▲插件使用方法介绍 © LJW
分步详解:
01 完成模型并选定好视角
02 单击“一键导出”插件的第一个图标
03 自动弹出选择列表
04 选择导出“颜色”“线稿”“外轮廓线”“阴影”“材质纹理”
05 左上角自动根据样式风格要求保存完场景
06 浏览各个场景检查问题
07 在右侧调整阴影角度达到我们喜欢的形状
08 右击“shadow”点击“更新”保存阴影更改
09 点击“一键导图”插件中的第二个图标
10 在跳出的对话框中重新调整图像格式和尺寸
11 分别点击确认完成每一张纸图的导出
12 确认完成图像成功导出完成
13 弹出文件夹显示所有图像导出完成
02
Rhino 6导图思路与方法
看到这里的时候,刚入手Rhino的同学们先不着急变成柠檬精哈,接下来小编会详细的教大家如何将SU的导图思路复制到Rhino上,在Rhino中完成进入PS前的导图工作~
整体的导图思路是基于对于Rhino6显示模式的调整和打印功能的运用,将显示模式分别调整成我们熟悉的线稿、通道、材质、阴影的样式,利用打印功能所见即所得的原理,将其打印出来然后就可以进入PS叠加完成P图前的操作。(弊端:打印模式下的pdf格式不被AI识别,无法调整线型和颜色)
那我们接下来的教程讲解就分为这5个部分来讲解:打印出的线稿、材质、通道、阴影这4个通道图和Make 2D后直接导入AI使用的线稿图(可调节线型和颜色)。
2.1 由打印得到的线稿图
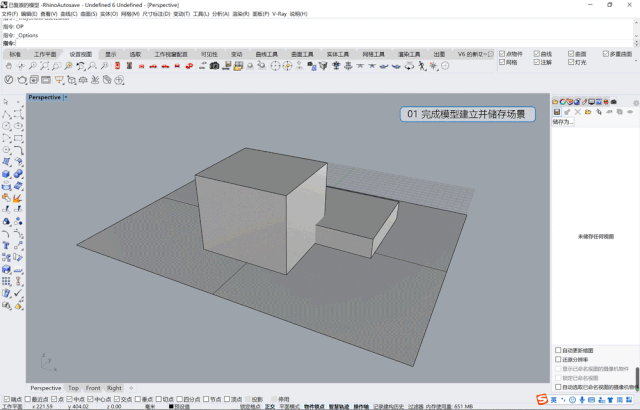
Rhino快速上手系列:Rhino仿照SU一键导图_3
▲线稿模式视图的调整和打印 © LJW
在设置中,我们也可以选择显示外轮廓线,并且调整它的粗细达到我们想要的效果。
分步详解:
01 完成模型建立并储存场景
02 输入命令“options”打开设置
03 在“显示模式”下选择“钢笔模式”点击“复制”
04 新复制的模式被自动打开
05 更改模式名称为“线稿模式”
06 背景从“图片文件”更改为“单一颜色”
07 颜色改为白色
08 打开“显示交线”
09 关闭“显示轮廓线”
10 点击“确认”完成更改
11 右键点击切换显示模式到“线稿模式 ”
12 得到我们看到的显示结果
13 点击“文件”中的“打印”(Ctrl P)
14 调整输出设置(比例、分辨率、线宽等)
15 输入图片名并且选择保存格式
16 得到我们需要的线稿图
2.2 打印得到的材质图(以图层控制材质)
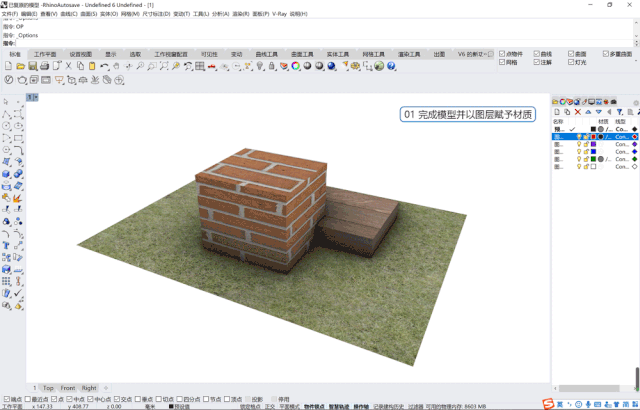
Rhino快速上手系列:Rhino仿照SU一键导图_4
▲材质模式视图的调整和打印 © LJW
分步详解:
01 以不同颜色的图层赋予不同材质
02 输入命令“options”打开设置
03 在“显示模式”下选择“渲染模式”点击“复制”
04 新复制的模式被自动打开
05 更改模式名称为“材质模式”
06 将可见性中的选项全部关闭
07 照明方式从“场景照明”改为“无照明”
08 关闭“启用阴影”的选项
09 点击“确认”完成设置
10 右键点击切换显示模式到“材质模式”
11 得到我们看到的显示结果
12 点击“文件”中的“打印”(Ctrl P)
13 调整输出设置(比例、分辨率、线宽等)
14 输入图片名并且选择保存格式
15 得到我们需要的材质图
2.3 打印得到的通道图(以图层控制材质,从而控制通道)
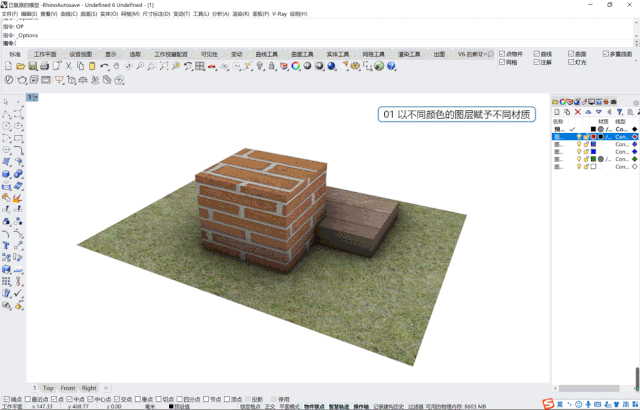
Rhino快速上手系列:Rhino仿照SU一键导图_5
▲通道图模式视图的调整和打印 © LJW
Rhino通道图产生的原理是对于图层的设置,将不同材质给与不同图层,再区分好图层的颜色就好了~
分步详解:
01 以不同颜色的图层赋予不同材质
02 输入命令“options”打开设置
03 在“显示模式”下选择“着色模式”点击“复制”
04 新复制的模式被自动打开
05 更改模式名称为“通道图模式”
06 背景设置改为“单一颜色”
07 背景颜色定义为“白色”
08 关闭所有可见性的选项
09 照明方式改为“无照明”
10 环境光颜色改为灰色
11 曲面边缘宽度像素改为0
12 点击“确认”完成设置
13 右键点击切换显示模式到“通道图模式”
14 得到我们看到的显示结果
15 点击“文件”中的“打印”(Ctrl P)
16 调整输出设置(比例、分辨率、颜色等)
17 输入图片名并且选择保存格式
18 得到我们需要的通道图
2.4 打印得到的阴影图(注意打开太阳)

Rhino快速上手系列:Rhino仿照SU一键导图_6
▲阴影模式视图的调整和打印 © LJW
大家想出阴影图时一定要记得打开太阳并且调整方向。
分步详解:
01 完成模型
02 输入命令“options”打开设置
03 在“显示模式”下选择“渲染模式”点击“复制”
04 新复制的模式被自动打开
05 更改模式名称为“阴影模式”
06 “渲染材质“改为“单一颜色”
07 单一物件颜色改为“白色”
08 关闭所有可见性的选项
09 点击“确认”完成设置
10 右键点击切换显示模式到“阴影模式”
11 得到我们看到的显示结果
12 开启太阳并调整太阳的位置和角度
13 调整得到合适的阴影
14 点击“文件”中的“打印”(Ctrl P)
15 调整输出设置(比例、分辨率、颜色等)
16 输入图片名并且选择保存格式
17 得到我们需要的阴影图
2.5 如何导入已经设置好的显示模式
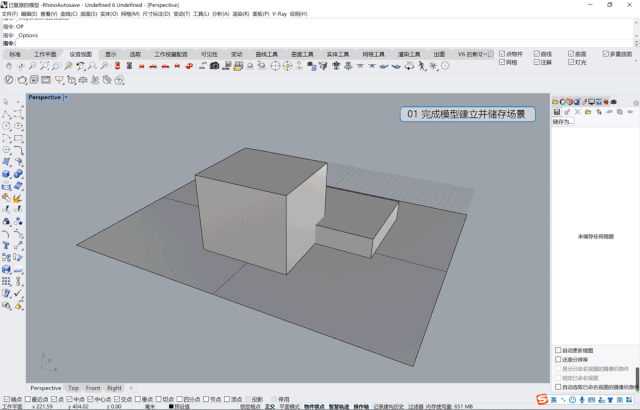
Rhino快速上手系列:Rhino仿照SU一键导图_7
▲视图设置的导入和打印 © LJW
当我们设置完成后,就可以选择显示模式,然后直接打印啦~
分步详解:
01 完成模型建立并储存场景
02 输入命令“options”打开设置
03 在“显示模式”下点击“导入”
04 新复制的模式被自动打开
05 点击“确认”完成更改
06 右键点击切换显示模式到“线稿模式
07 得到我们看到的显示结果
08 点击“文件”中的“打印”(Ctrl P)
09 调整输出设置(比例、分辨率、线宽等)
10 输入图片名并且选择保存格式
11 得到我们需要的线稿图
一次导入以后只要更改显示模式就可以直接打印吼~~
2.6 Make 2D得到可编辑的AI文件
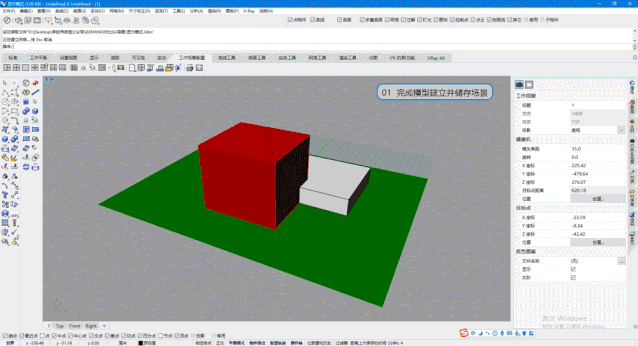
Rhino快速上手系列:Rhino仿照SU一键导图_8
▲Make 2D得到可编辑的AI文件 © LJW
当我们需要修改能修改线型的文件时,我们可以用Rhino给物体make2D得到线稿后,将线稿导出为AI格式,再进入AI调整线型就可以啦。如果我们不Make 2D直接导出物体,会将物体结构线一起导出。
分步详解:
01 完成模型建立并储存场景
02 全选所有物体
03 选择命令“物件交集”
04 输入命令“Make 2D”
05 选择当前视图并保留来源图层名称后点击确认
06 Make 2D完成
07 切换视图到顶视图,输入“Z 空格 E 空格”找到物体
08 点击“文件”中的“导出选取的物体”
09 选择导出格式为AI格式“*.ai”
10 选择保存文件位置和文件名
11 按需求确定导出选项
12 在AI中打开图像
13 任意调整线的粗细和线型
一次导入以后只要更改显示模式就可以直接打印啦~~
© 版权声明
THE END

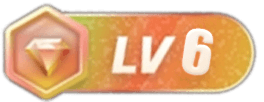
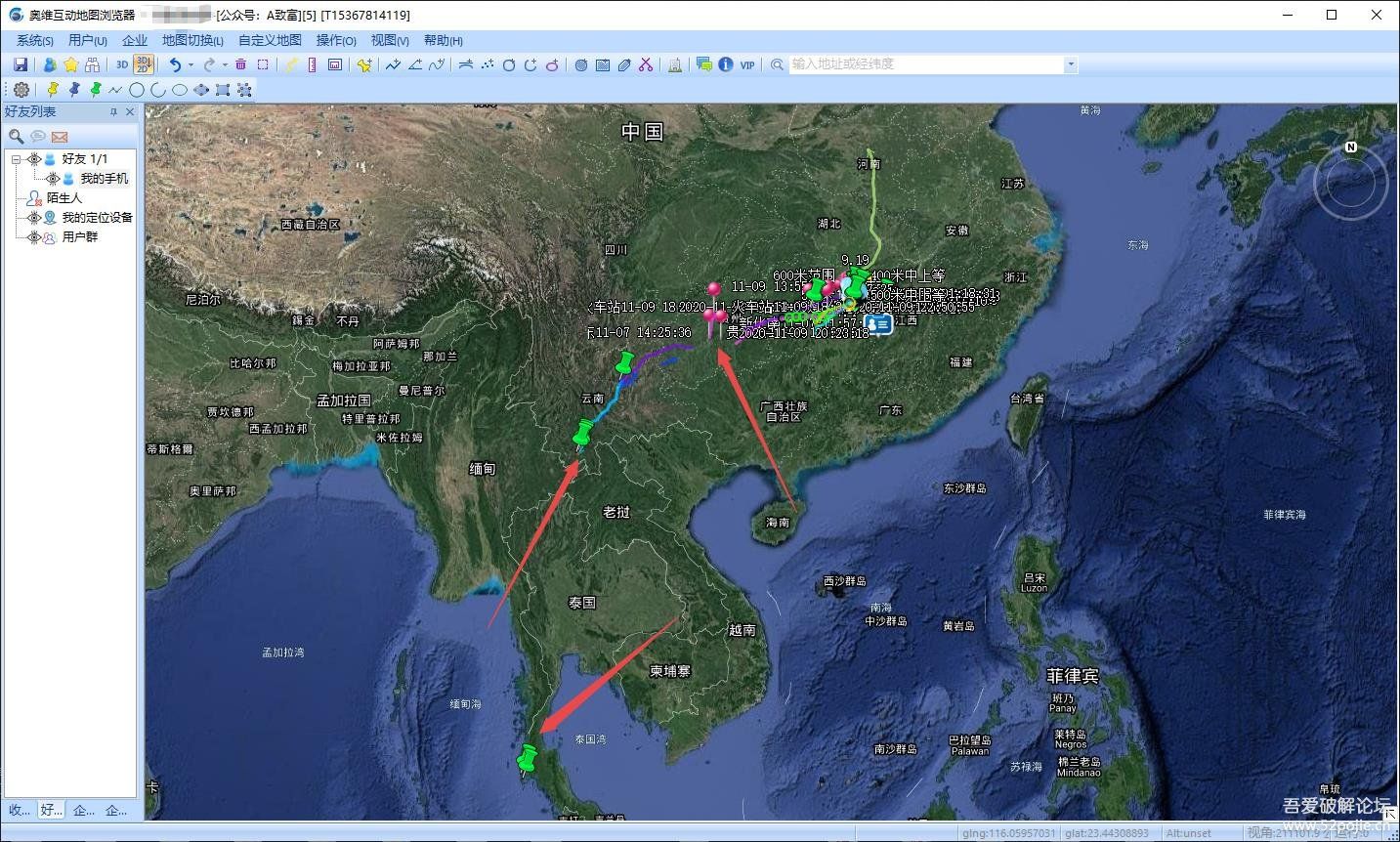

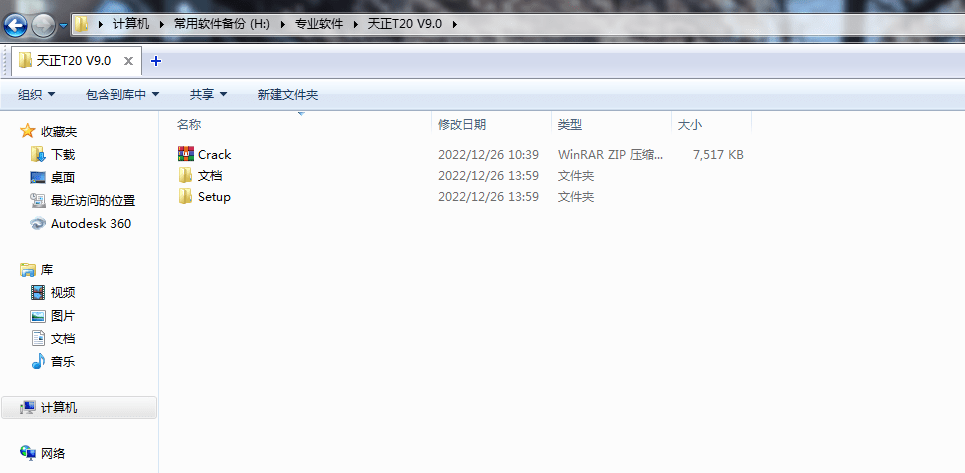

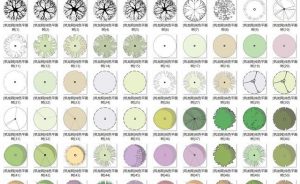





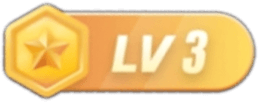

![表情[tuosai]-灵感屋](https://www.lgwu.net/wp-content/themes/zibll/img/smilies/tuosai.gif)
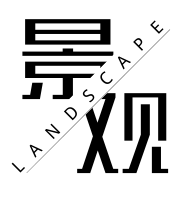



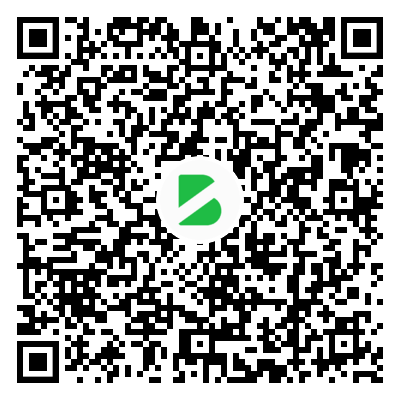

暂无评论内容