
如何用PS把头发抠干净?
抠图是PS中经常需要用到的操作,其中人像抠图我们都会碰到,而如何将人像抠干净确实是需要了解的知识点。针对人像的抠图,比较复杂的主要还是关于发丝的抠图,今天我们主要使用两种方法来抠发丝:
方法一:选择并遮住命令
这个方法比较适合发丝和背景有明显反差的情况,如下图:

如何用PS把头发抠干净?
首先,先用魔棒将背景选中
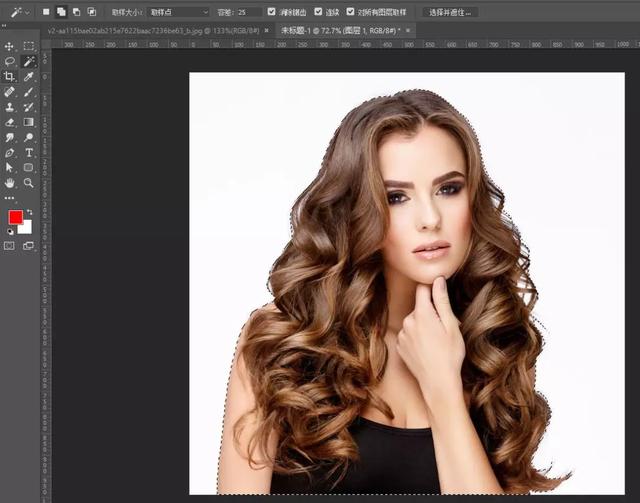
如何用PS把头发抠干净?
反选后,打开选择并遮住
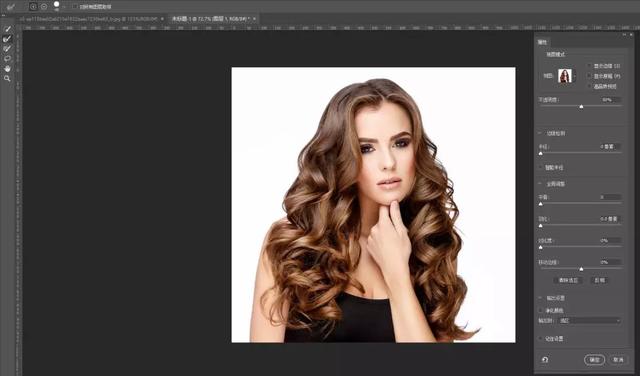
如何用PS把头发抠干净?
在右边面板中选择叠加视图,这样查看起来比较方便
可以看出发丝完全没有抠出来,还有很多白色背景
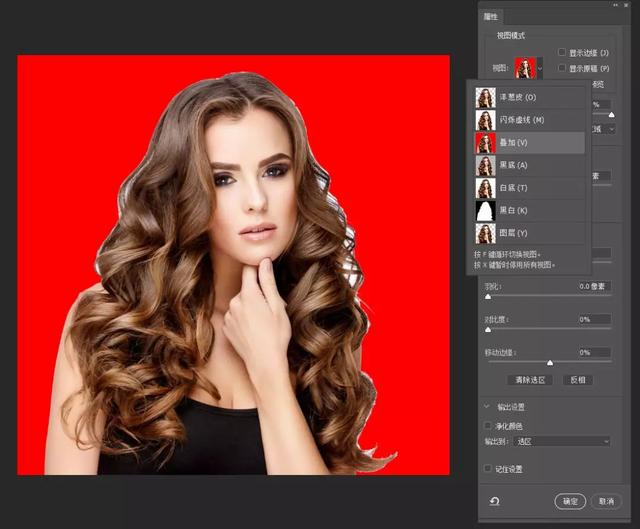
如何用PS把头发抠干净?
之后选择左侧的调整边缘画笔工具,在发丝处进行涂抹
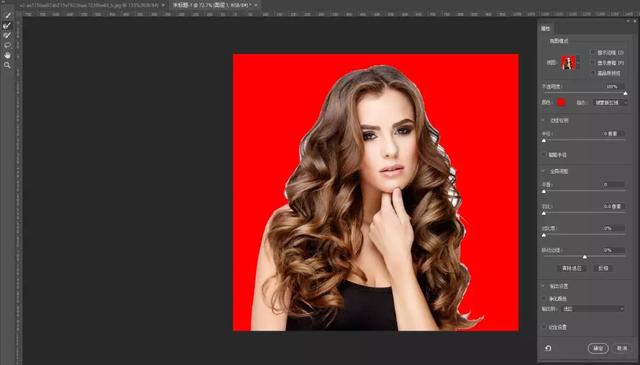
如何用PS把头发抠干净?

如何用PS把头发抠干净?
随着涂抹,可以观察到白背景慢慢消失了

如何用PS把头发抠干净?

如何用PS把头发抠干净?
确定之后,我们可以得到选区

如何用PS把头发抠干净?
Ctrl J复制,之后可以换个背景,即可完成

如何用PS把头发抠干净?
可以看出,选择并遮住命令抠发丝操作很简单,比较容易掌握,效果也还不错。
方法二:通道
相对于第一种方法来说,通道抠图就复杂一些了,但有些图可能需要使用通道才能抠图
如下图这样的情况,头发和背景差异不是很明显,通道抠图效果就会好些。

如何用PS把头发抠干净?
首先打开通道面板
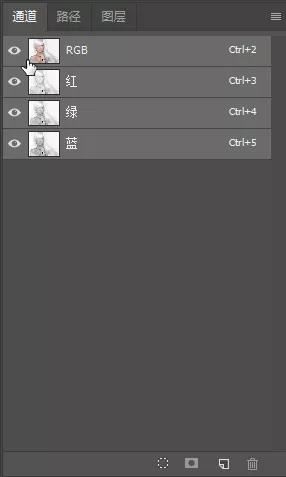
如何用PS把头发抠干净?
依次查看红绿蓝通道

如何用PS把头发抠干净?

如何用PS把头发抠干净?

如何用PS把头发抠干净?
找到其中反差最明显的通道复制,这里我们复制蓝通道,之后打开色阶命令,调整黑白场,使背景为白,人物为黑
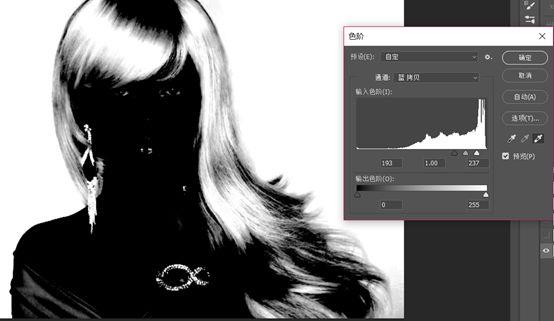
如何用PS把头发抠干净?
色阶未调好的部分可以使用画笔涂抹,最后得到如下效果:

如何用PS把头发抠干净?
单击将通道作为选区载入按钮,可以将通道转为选区,其中白色为选中区域,黑色为未选中区域
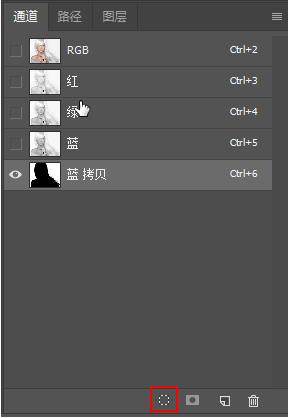
如何用PS把头发抠干净?
得到选区后,反选,单击RGB通道,之后打开图层面板,ctrl J复制
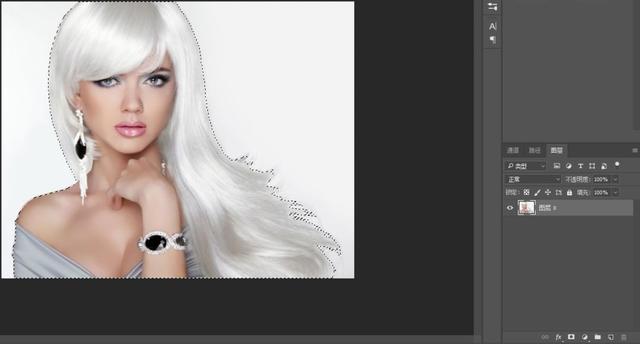
如何用PS把头发抠干净?
换个背景

如何用PS把头发抠干净?
人物和背景颜色不是很一致,调一下色阶和色彩平衡

如何用PS把头发抠干净?
这样就完成了。
总结一下,通道抠图主要包括以下几步:
1. 查看各颜色通道,将反差明显的通道复制。
2. 使用色阶或曲线命令,调整复制的通道为黑白(一般背景为白,头发为黑),没有调好的部分可以使用画笔继续涂抹,直到完全变成黑白。
3. 将通道转为选区(白色为选区),之后反选,单击RGB通道,打开图层面板,ctrl J复制
4. 根据背景色调整一下人物的亮度及颜色,即可完成。
以上,希望能对同学们有所帮助。

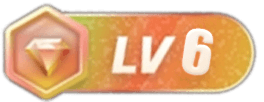
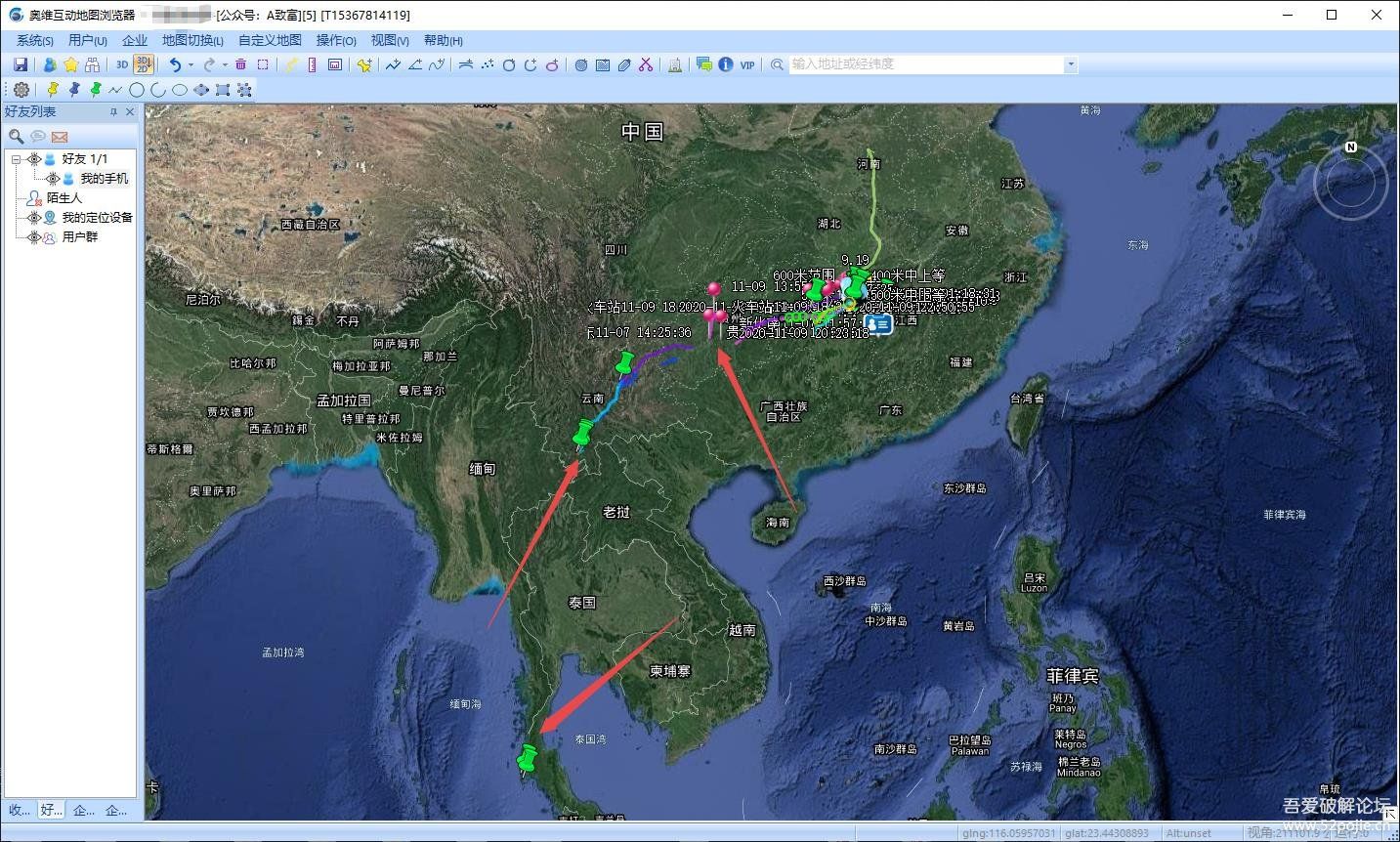

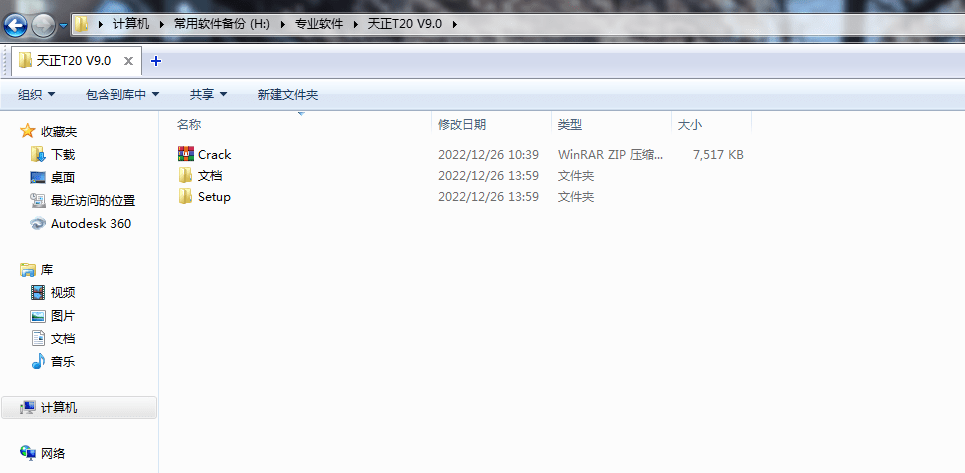

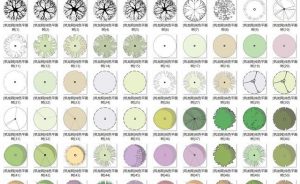
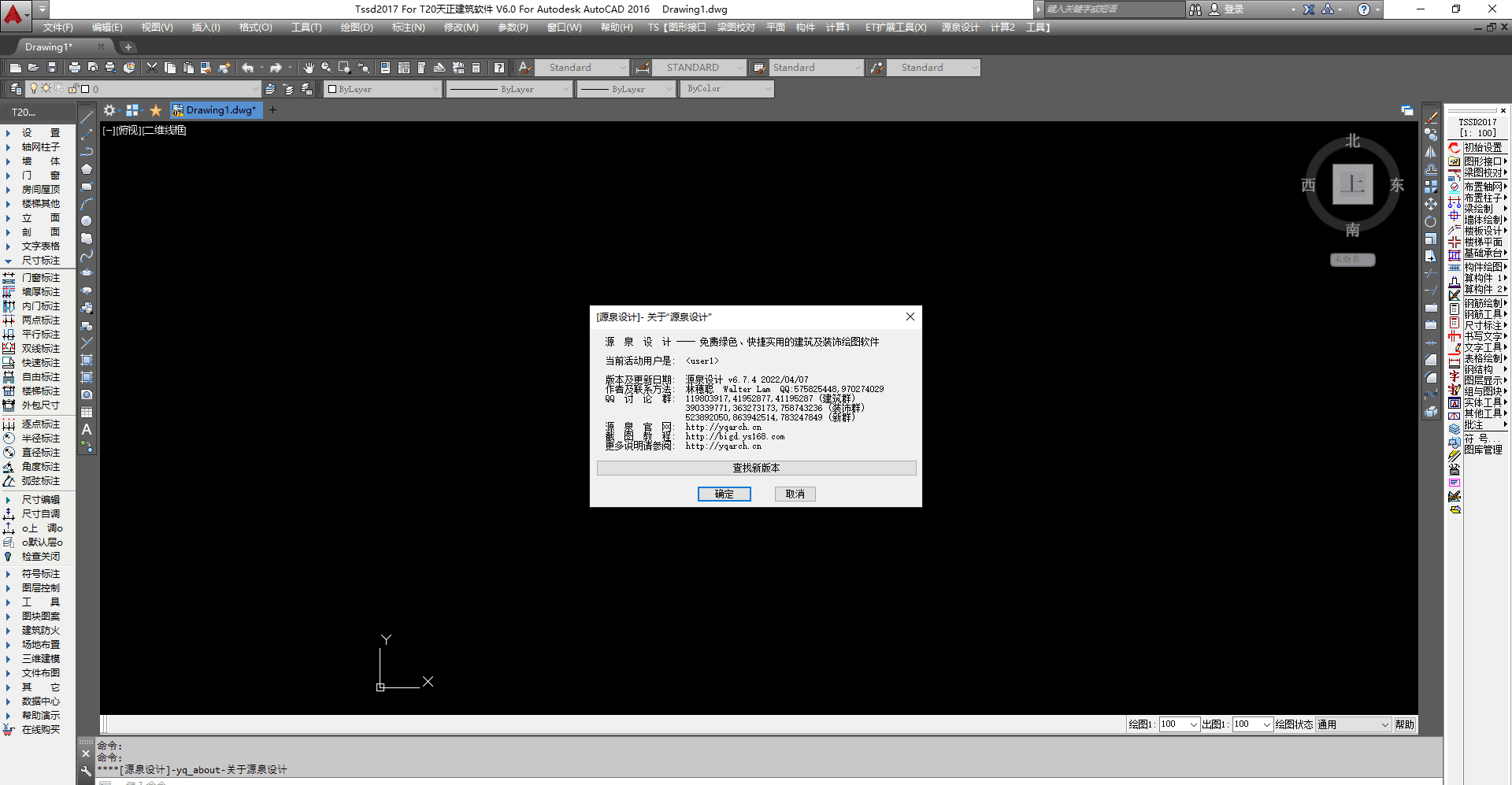



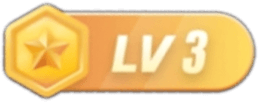

![表情[tuosai]-灵感屋](https://www.lgwu.net/wp-content/themes/zibll/img/smilies/tuosai.gif)
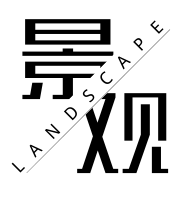



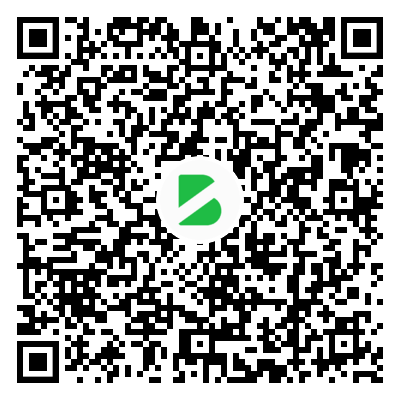

暂无评论内容