今天,
给大家分享其中一种效果图风格的教程
—留白效果表达—
那就开始我们的教程吧~
导入SU模型
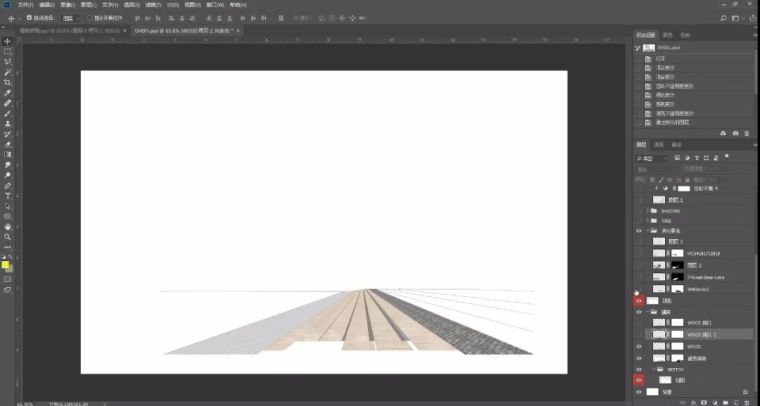
景观效果图——留白效果图表达_1
添加一张风景图片,调低透明度,再调整图片大小和位置,然后用钢笔工具选择不要的部分,添加蒙版
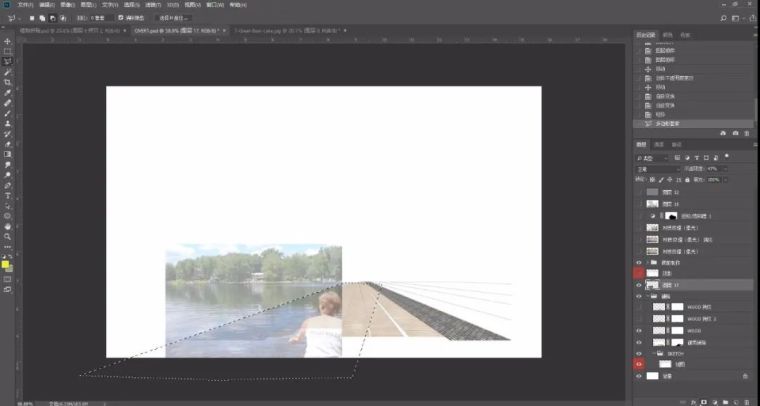
景观效果图——留白效果图表达_2
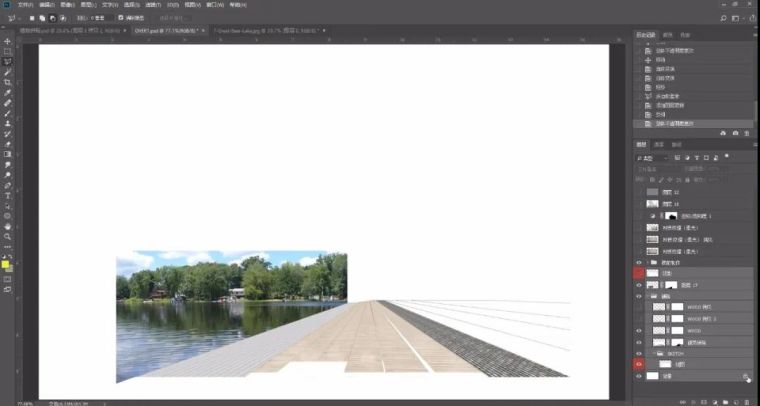
景观效果图——留白效果图表达_3
调整画笔工具硬度稍软,然后在蒙版狠狠涂抹留下所需树木,然后把笔刷样式改为树木,调节白色版顺序,用笔刷把边缘的树木轮廓勾勒出来,这样不用一点点抠图啦~666
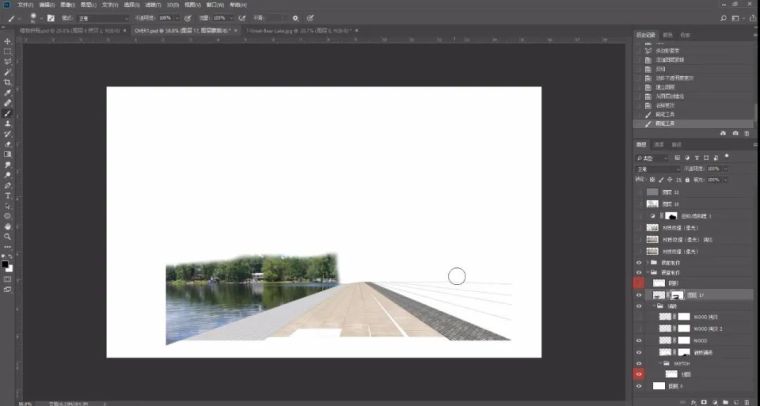
景观效果图——留白效果图表达_4
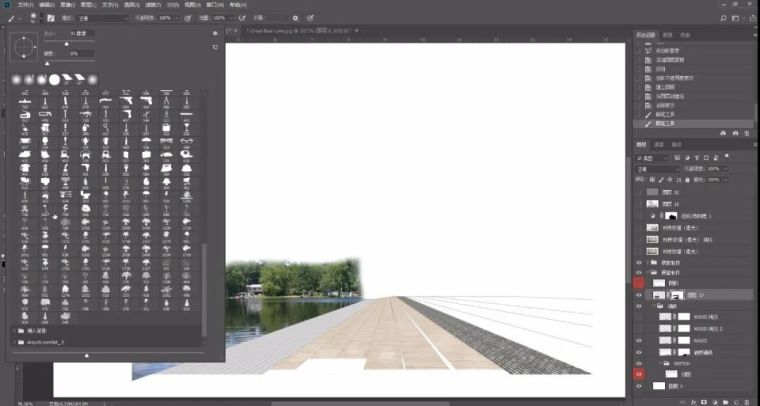
景观效果图——留白效果图表达_5
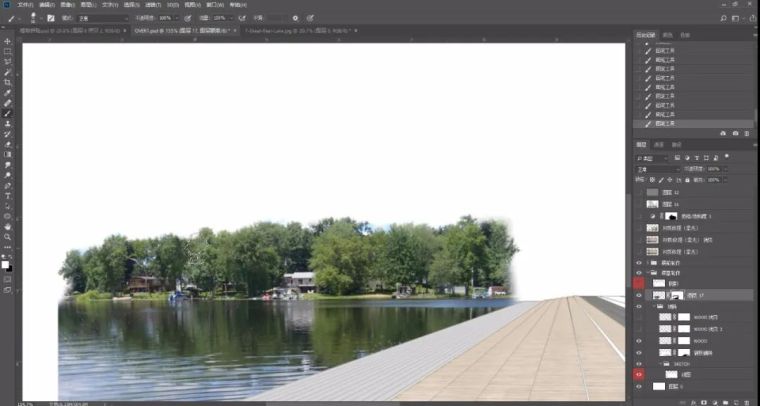
景观效果图——留白效果图表达_6
再用钢笔工具切割一下湖面,添加蒙版,增加画面动感
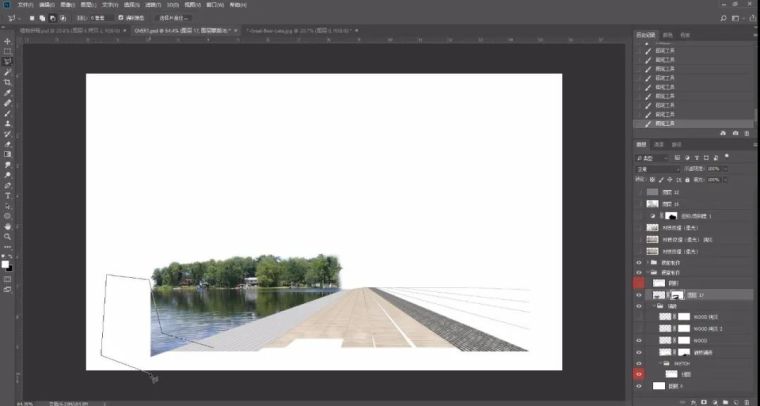
景观效果图——留白效果图表达_7
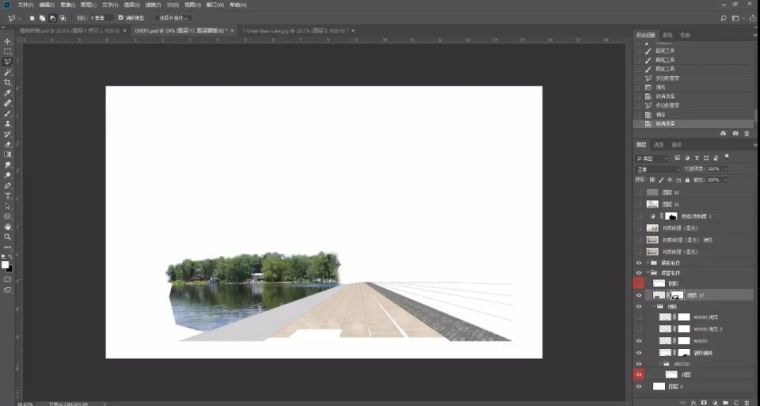
景观效果图——留白效果图表达_8
再导入另一张树木图片,同上方法处理得到所需的树木,再调整色阶曲线色彩平衡,使其和前一张树木融合即可
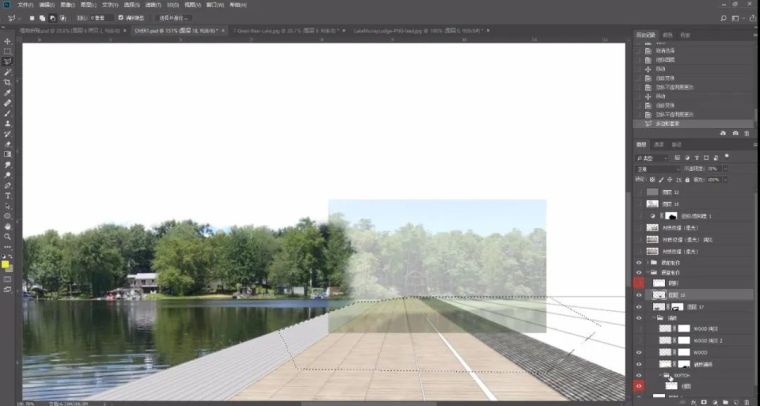
景观效果图——留白效果图表达_9
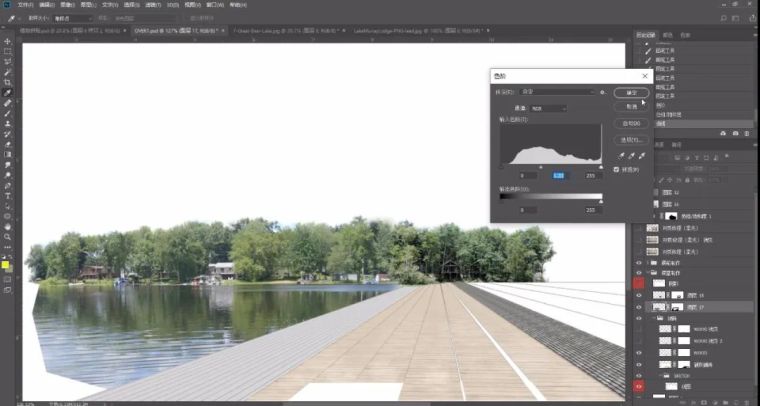
景观效果图——留白效果图表达_10
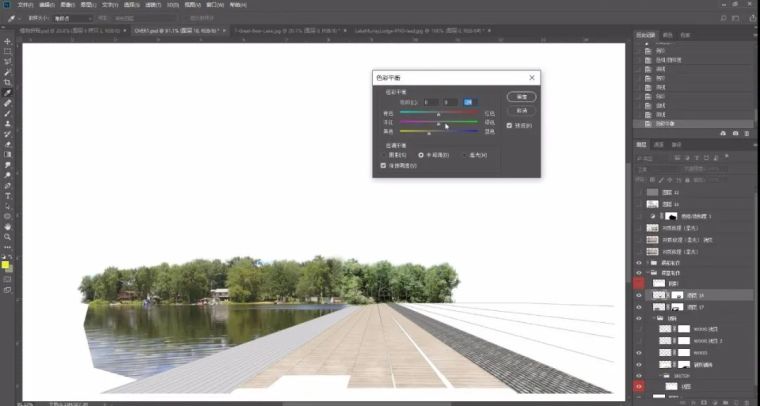
景观效果图——留白效果图表达_11
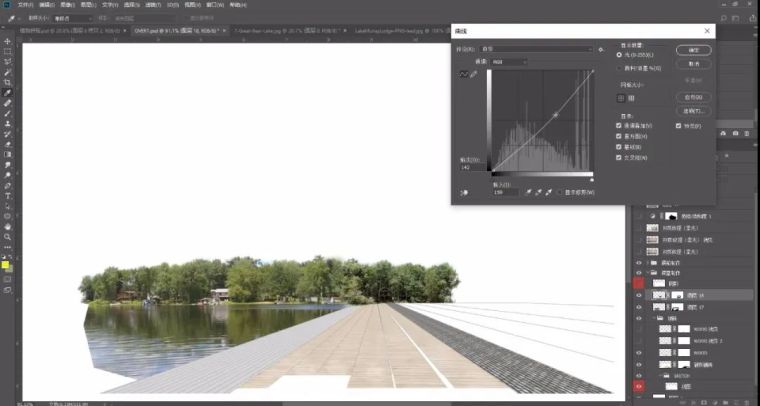
景观效果图——留白效果图表达_12
同样方法,我们开始处理左边,添加建筑和人物和树木,注意调整透视大小
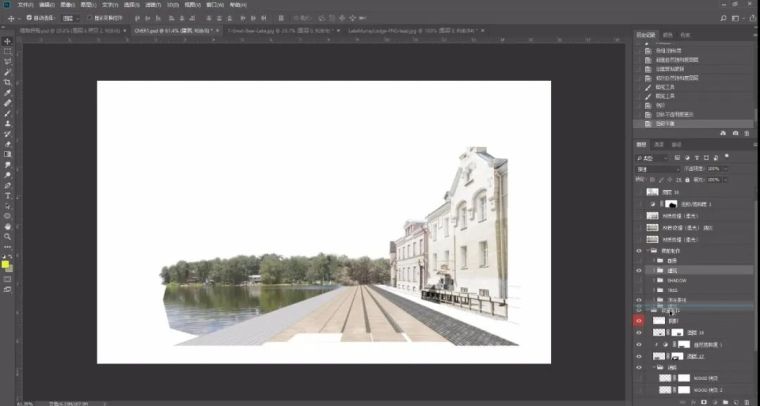
景观效果图——留白效果图表达_13
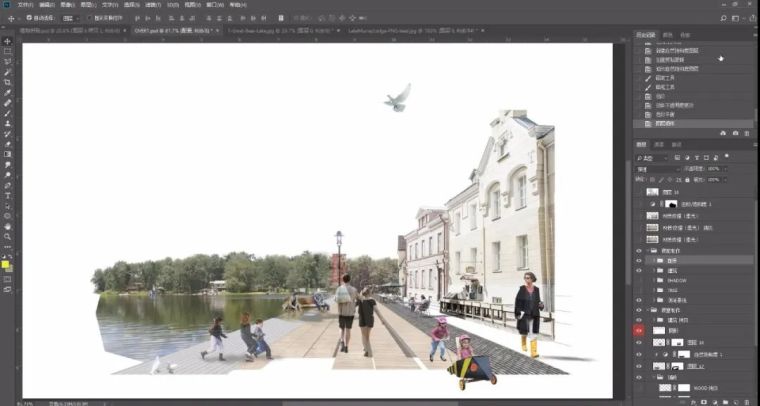
景观效果图——留白效果图表达_14
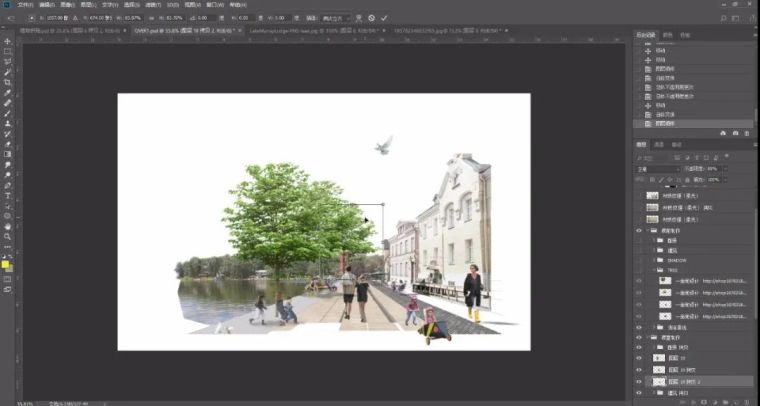
景观效果图——留白效果图表达_15
然后我们开始调整光线,注意图片的光线理应为下图的黄色箭头
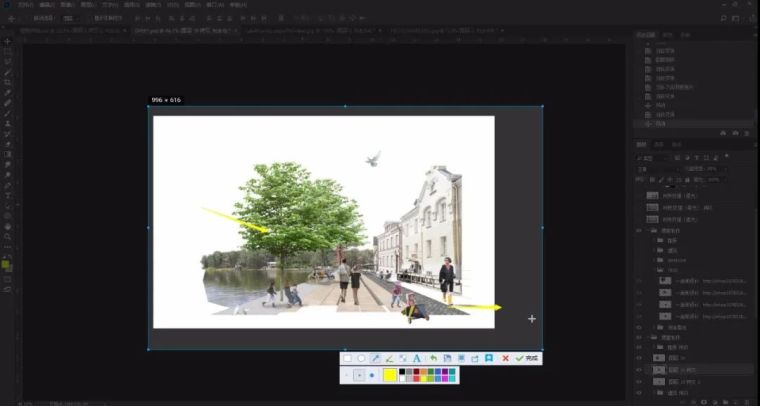
景观效果图——留白效果图表达_16
但是我们为了美学效果,把注意力集中在一点透视的中心,可以把光线调整一下
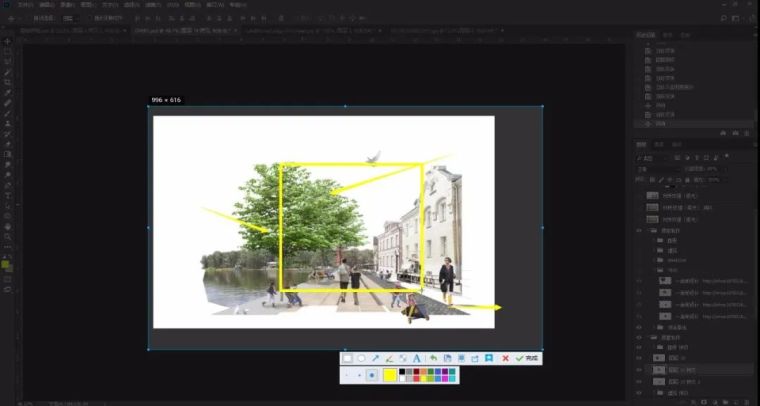
景观效果图——留白效果图表达_17
那么我们在前面这棵树的图层上新加一个图层,调为正片叠加,用画笔在树木阴影部分涂上深一点的颜色,调整透明度及添加杂色,使其更自然。同样道理处理树木亮面部分,新增一个图层,调为叠加,用画笔在亮部涂上亮一点的黄色。然后依次处理后面两棵树。
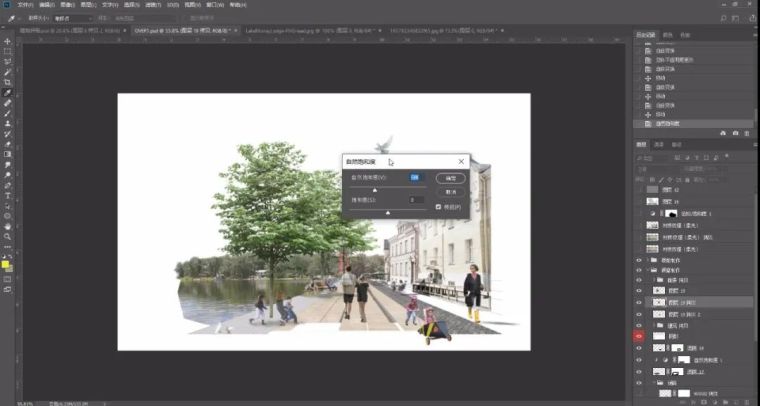
景观效果图——留白效果图表达_18
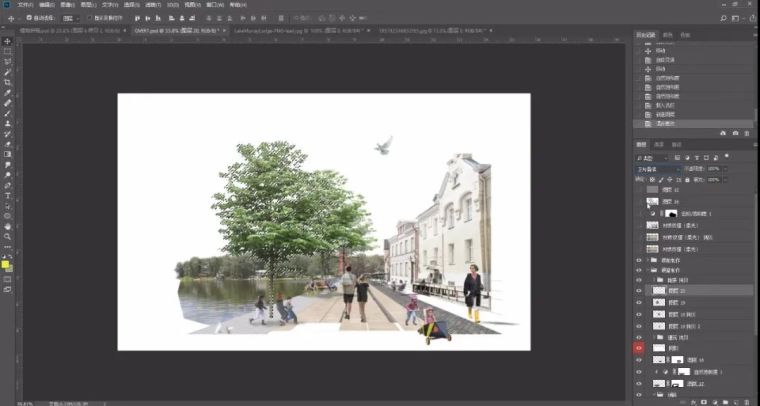
景观效果图——留白效果图表达_19
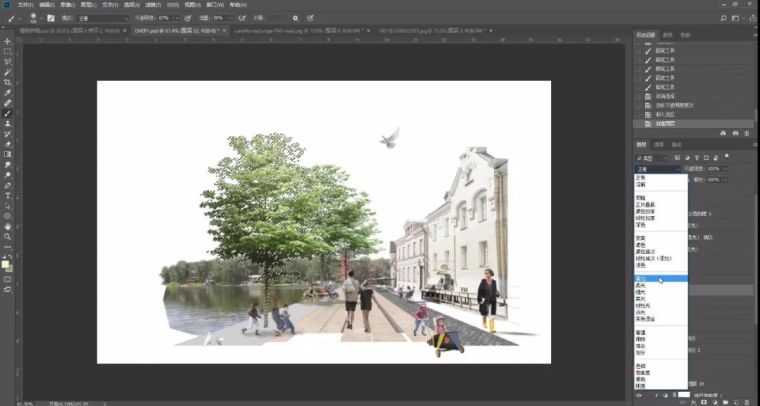
景观效果图——留白效果图表达_20
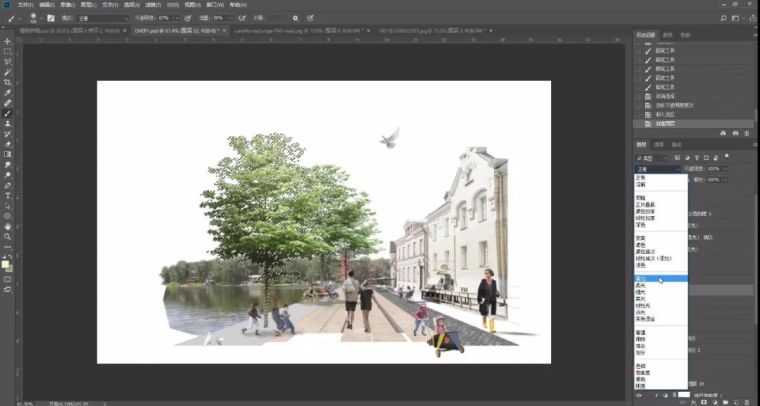
景观效果图——留白效果图表达_20
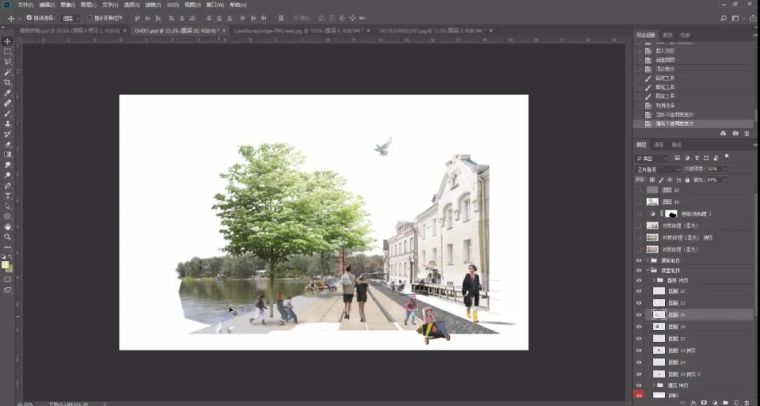
景观效果图——留白效果图表达_22
然后处理树木的影子,复制树木图层,ctrl T调整阴影位置大小,然后调为正片叠加,调整不透明度、色相饱和度和明度,最后再加一个蒙版,用画笔给树木倒影做一点渐变效果,更真实
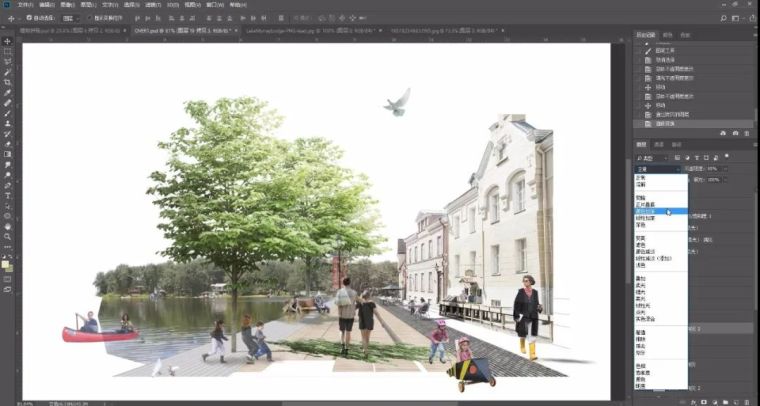
景观效果图——留白效果图表达_23
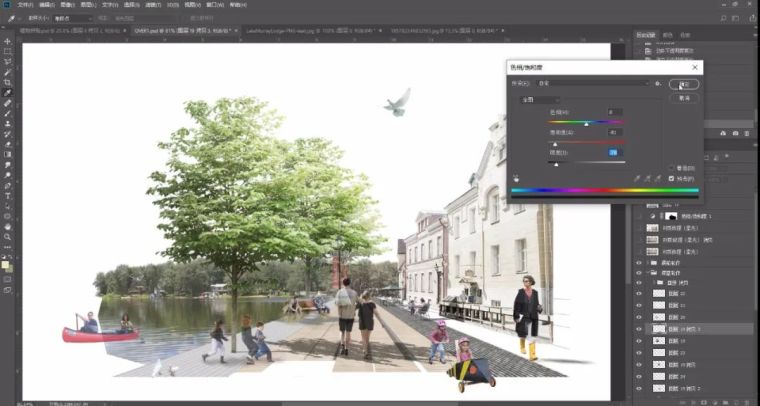
景观效果图——留白效果图表达_24
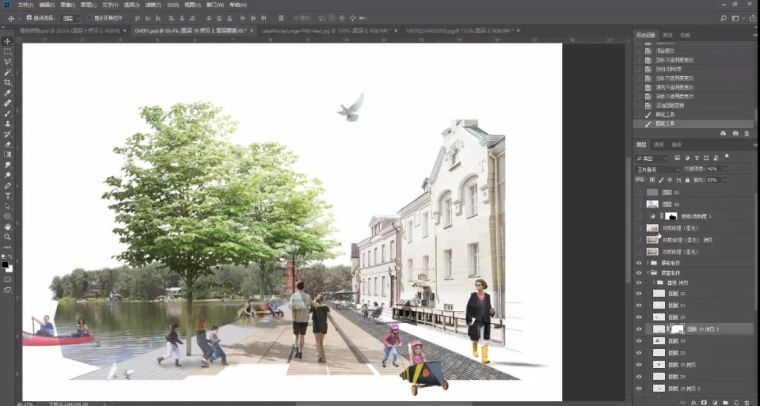
景观效果图——留白效果图表达_25
最后我们来处理整个图片的效果,添加一个纹理图片,调为叠加模式,使图片中心更亮一点(可再复制一层使中心更亮)
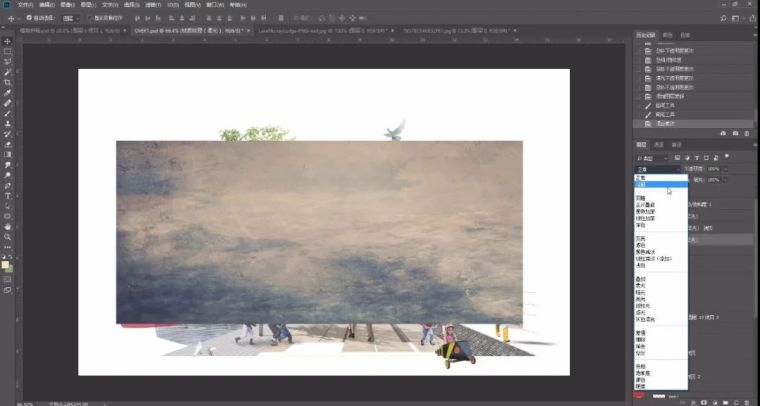
景观效果图——留白效果图表达_26
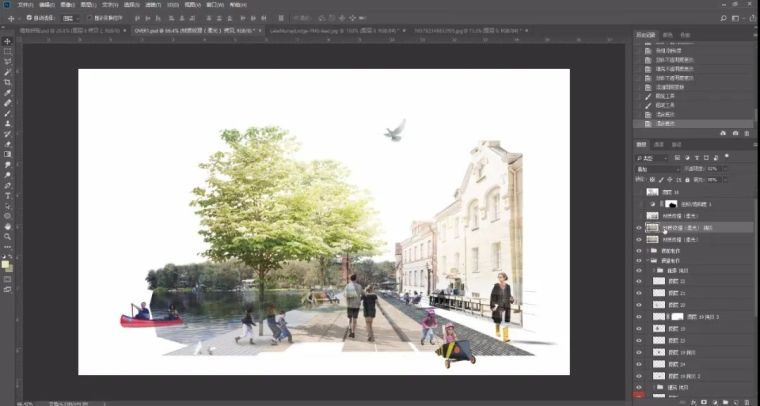
景观效果图——留白效果图表达_27
再添加一个同款纹理照片,调整大小及位置,调为正片叠加,调节不透明度,使其像个相框在中心,聚集注意力,再调节色相饱和度,添加蒙版,把中心的色相去掉不受影响
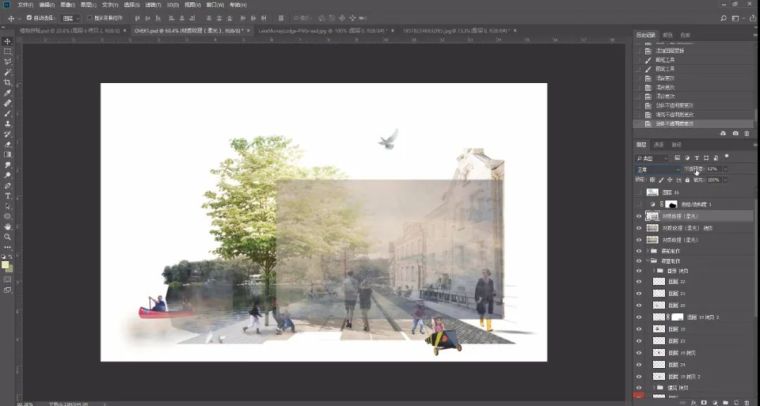
景观效果图——留白效果图表达_28
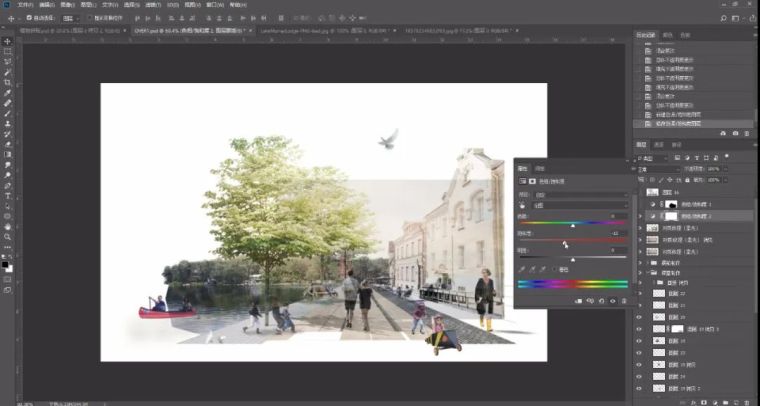
景观效果图——留白效果图表达_29
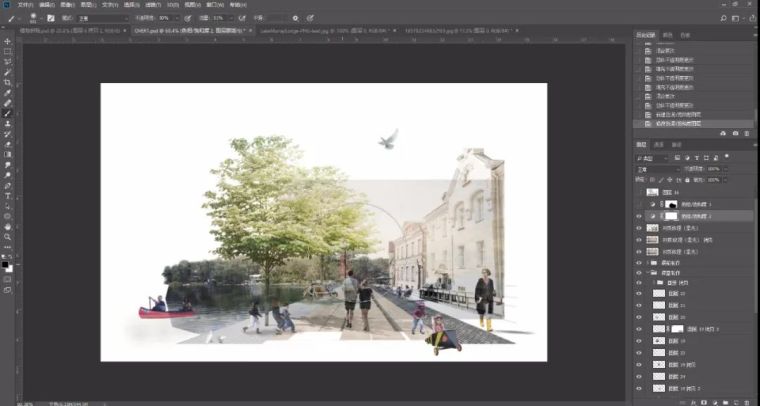
景观效果图——留白效果图表达_30
最后打开滤镜Camera Raw调整,完成出图。

景观效果图——留白效果图表达_31

景观效果图——留白效果图表达_32
© 版权声明
THE END

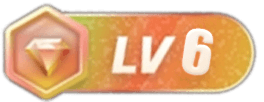
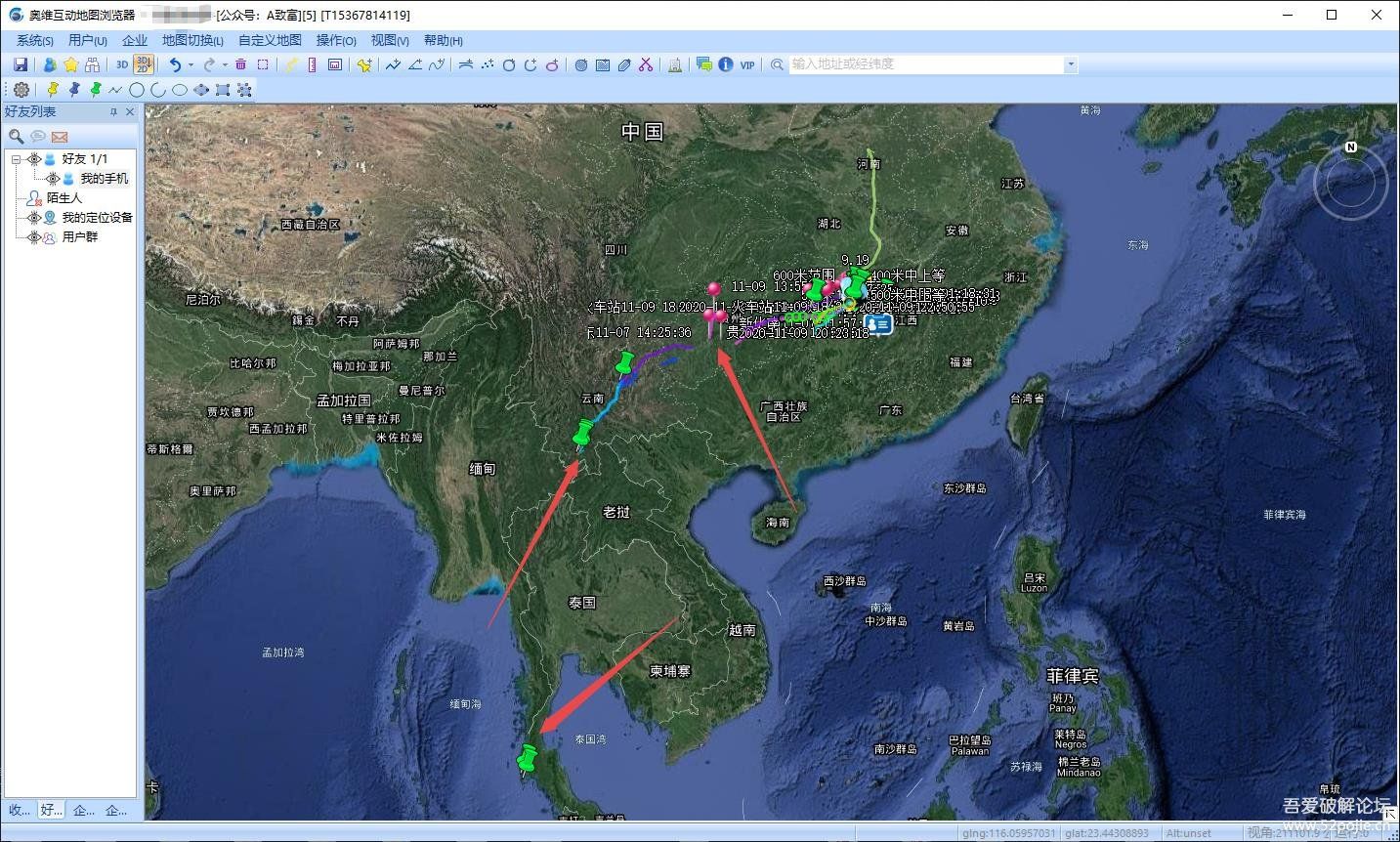

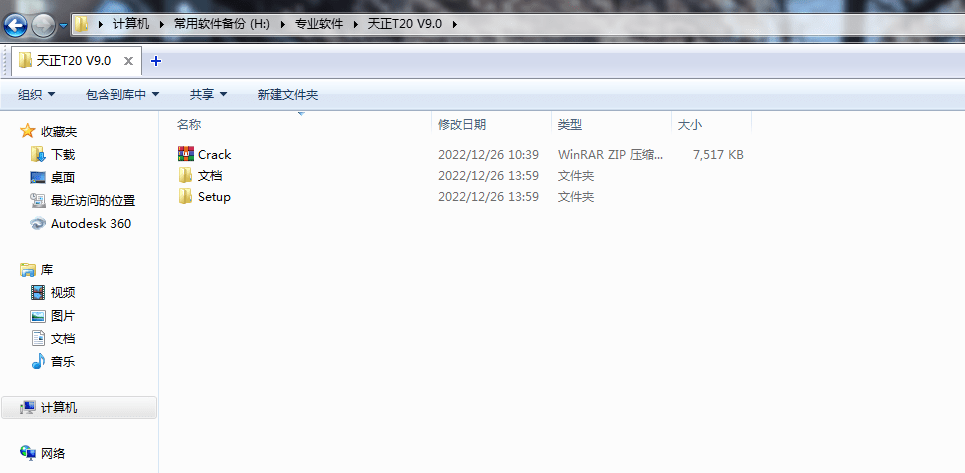

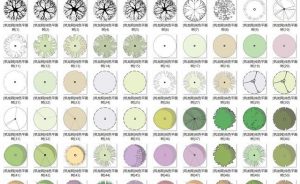



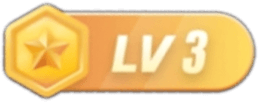

![表情[tuosai]-灵感屋](https://www.lgwu.net/wp-content/themes/zibll/img/smilies/tuosai.gif)
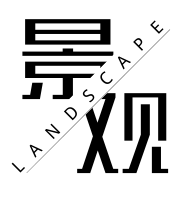



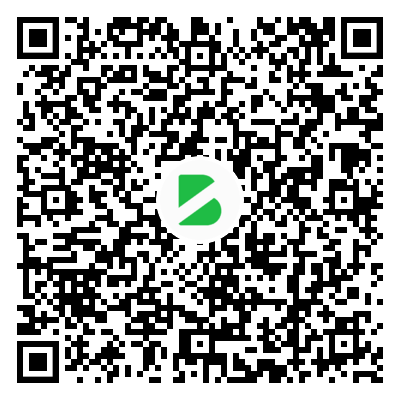

暂无评论内容